Як створювати свої карти у Google Maps. Сервіси для створення інтерактивних карток Вид картки та накладання пробок
У цій частині я розповім про перший етап створення карти. - Налаштування "майданчика". Про створення об'єктів і подій йтиметься в наступних частинах, а тут я розповім, як створити порожню карту, як зробити свою копію вже готової карти, і як імпортувати окремі об'єкти з інших карт до своєї. Створити хронокарту можна двома способами – "з нуля" або "копіюванням". Створення карти є досить трудомістким процесом, і я намагаюся спрощувати його. Копіювання готової картки може бути корисним у таких випадках:- Ви хочете зробити іншу версію існуючої карти. З іншими описами, іншими акцентами поміняти якісь об'єкти. Змінювати копію зазвичай набагато простіше, ніж робити все з нуля.
- Ви бажаєте зробити карту інших подій, але у близькому інтервалі часу. Наприклад, після "Громадянської війни в Росії" я захочу зробити "Першу світову війну". Більшість фонових об'єктів (країн, міст, залізниць) співпадатимуть. Немає потреби наносити їх по-новому, можна скопіювати існуючу карту, видалити зайве, додати нове та зберегти з іншою назвою.
- Ви просто хочете поекспериментувати на готовій карті. Зі своєю окремою копією можна грати скільки завгодно. Крім того, що можна копіювати всю картку, можна копіювати окремі об'єкти з картки в картку. Наприклад, річки та гори за всю історію людства змінилися мало (хоча є винятки). Не хочеться наносити їх наново на кожній карті. Їх можна імпортувати з іншої картки. Нижче я розповім, як.
Створення нової карти
Спочатку про те, як створити "з нуля". Для створення окарти "з нуля" потрібно натиснути на кнопку "створити хронокарту" на головній сторінці та заповнити необхідні поля:- Назва картки. Тут, я гадаю, все зрозуміло.
- Опис та зображення для списку карт на головній сторінці. Ваша картка не буде відображатися в загальному списку карт на головній сторінці, доки не проставлена галочка "Опубліковано" в налаштуваннях (про які розповім нижче).
- Крок за часом та тимчасові рамки картки (дата початку та дата кінця). Час на карті дискретний. Можна вибрати мінімальний крок - день, місяць або рік, залежно від того, наскільки докладно ви хочете описати події. Крок загальний для всієї карти, у поточній реалізації не можна зробити частину карти докладно, а частина немає. На відміну від інших параметрів, крок не можна змінити після створення карти.
- Тип картки – супутниковий знімок або сучасна карта (сучасні країни та міста). Для опису історичних подій найбільше підходить супутниковий знімок, для опису сучасних - карта. Користувач завжди може перемикатися на інший тип (перемикач у верхньому правому куті карти).
- Невідома область. Якщо в обраний період історії людству була відома не вся земна поверхня, ви можете включити цю настройку. Тоді Карта буде закрита чорною областю, серед якої буде світле вікно, яке можна налаштувати. Можна змінити вікно під час подій карти. (На цьому можуть бути засновані карти Великих Географічних Відкриттів). Користувач може вимкнути цю область (іконка в нижньому правому куті карти).
- Редактори - Якщо ви хочете заповнювати карту колективно, введіть через "," імена користувачів, яким ви хочете відкрити редагування (вони повинні бути зареєстровані). Карта з'явиться у них у вікні "Мої карти".

Крім цього, в цьому розділі можна проставити опції:
- "Опубліковано" - після цього картка з'явиться у списку на головній сторінці та стане доступною для перегляду користувачам.
- "Відкрито редагування" - правити картку зможе будь-який зареєстрований користувач, а не лише редактори. Історія змін карти зберігається і можна зробити відкат на попередню версію. Параметри прав, видалення картки, видалення останньої версії доступні лише редакторам.
Копіювання картки
Тепер розповім, як скопіювати готову картку. Для цього потрібно:- Зайти у потрібну карту
- Натиснути на піктограму "Зберегти копію" на нижній панелі.
- Авторизуватись або пройти реєстрацію (якщо ще не реєструвалися).
- Введіть ім'я нової картки та натисніть "Зберегти".

Імпорт об'єктів
"Імпорт об'єктів" дозволяє копіювати окремі об'єкти з інших карт, щоб не створювати щоразу заново одне й те ж саме. Для імпорту потрібно:- Зайти до своєї карти
- Перейти в режим редагування (кнопка "редагувати" у нижньому правому куті).
- Натисніть на значок "імпорт об'єктів" на нижній панелі.
- Вибрати одну з готових карток та натиснути кнопку "Показати". Відобразиться список об'єктів цієї картки.
- Вибрати галочками потрібні об'єкти та натиснути кнопку "Додати" під списком.
- Копії об'єктів додадуться на карту. Після цього не забудьте зберегти свою карту на сервері.

Наступного разу я розповім про додавання своїх об'єктів на карту.
Безперечно, Google Maps- провідний картографічний сервіс на ринку, що надає послуги GPS-трекінгу та навігації. Але сьогодні сфера застосування карток постійно розширюється і вже вийшла за рамки традиційних прокладки маршрутута пошуку об'єктів.
Ми часто зустрічаємо карти, що відображають забрудненість навколишнього середовища, карти руху міського транспорту або літаків (згадайте відомий). У бізнесі картки можуть використовуватися для відображення та аналізу розташування замовників або мережі роздрібної торгівлі. Туристичні компанії можуть використовувати карти для інформування своїх клієнтів про маршрут подорожі та туристичних об'єктів (пам'яток, закладів громадського харчування, готелів та хостелів).
Очевидно, що послуги геолокації відіграватимуть все більш важливу роль у майбутньому і потреба в подібних послугах лише зростатиме.
З огляду на це в мережі вже існує кілька онлайн-сервісів, що дозволяють створювати власні карти, тобто. розміщувати на них маркери та позначки, показувати маршрути та виділяти області, малювати картограми (вони ж теплокарти, від англ. heatmaps) та багато іншого.
Створені карти можна відкрити для спільного доступу, вбудувати їх на сторінку свого сайту або експортувати в PDF для підготовки друкованої продукції - як уже було сказано область застосування дуже широка.
Отже, давайте перейдемо до розгляду найбільш популярних картографічних сервісів.
Mapme
Mapme – потужний сучасний інструмент з багатими можливостями. Дозволяє керувати набором різноманітних карток та їх вмістом. Підтримуються теги та категорії імпорту з Excel. Має можливість робити карти публічними та вбудовувати їх у веб-програми.Вартість: безкоштовно, $99 та $199

Animaps
Цікавий сервіс, що дозволяє створювати анімовані карти для опису подорожі, розклад різних подій і т.п. На карту можна додавати маркери, значки, фотографії, нотатки, переміщувати їх, виділяти та змінювати межі територій та багато іншого. А створеними картами можна ділитися, вбудовуючи їх у вебсайт або.Вартість: безкоштовно

Click2Map
Солідна програма, що містить безліч корисних і передових рішень для створення та редагування карт, що однаково добре відображаються як на настільних комп'ютерах, так і на мобільних пристроях. Головний модуль Click2Map - карт, який дозволяє розміщувати на них маркери, фотографії, текстові повідомлення або відео . Ці позначки можуть містити довільні поля, підтримується імпорт із різних баз даних та автоматичне створення маркерів на підставі цих даних.Вартість: $39 на місяць

Zee Maps
Zee Maps - онлайн-сервіс для створення та публікації картз цілим набором сучасних та унікальних інструментів – механізмом пошуку, особистими картами, понад 30 різноманітних маркерів та можливістю виділення цілих областей, трирівневим доступом (звичайні відвідувачі, члени групи та адміністратори). Крім того, є можливість прив'язувати до маркеру різноманітний медіаматеріал - фотографії, аудіо- та відеозаписи та зберігати карти в PDF та PNG форматі для брошур та презентацій.Вартість: безкоштовно (до 5 карт) та платно, залежно від тарифного плану.

Scribble Maps
Ще один потужний та багатофункціональний сервіс для створення та публікації різних карток. Також пропонує можливість додавати маркери, нотатки, власні віджети, зберігатимуть карти у вигляді PDF або зображень. Крім того, є інструменти для вимірювання відстаней, площ, а також механізми інтеграції в десктопні та мобільні додатки.Є для інтеграції з .
Вартість: безкоштовно

GmapGIS
Ефективний інструмент для створення різних статичних карт- Супутникових, гібридних, вуличних. Є набір інструментів, для встановлення маркерів та додавання різної інформації, а також експорту їх до KML формату для перегляду в Google Earth.Вартість: безкоштовно

Heatmap Tool
Heatmap Tools використовує всю потужність Google Maps API для візуалізації різних геоінформаційних даних та створення так званих картограм (вони ж heatmaps). Можна налаштувати різні параметри відображення, такі як радіус маркерів, колір, прозорість та ін. Підтримується імпорт даних через формат CSV.Вартість: безкоштовно (з водяними знаками та обмеженнями на кількість об'єктів та переглядів) та платно залежно від тарифного плану.

MapTiler
Використання MapTiler просто як раз-два-три. Раз - відсканувати паперову карту або створити її за допомогою системи GIS (наприклад, AutoCAD MAP 3D). Два – обробити її MapTiler. Три – опублікувати в інтернеті, вбудувавши, наприклад, на сторінку вашого сайту. При цьому забезпечується інтеграція з такими популярними хостингами, як Dropbox, Google Drive та Amazon S3.
Mapbox
І на завершення розглянемо Mapbox – професійний сервіс для розробників. Програма дозволяє створювати векторні карти, що відображають різні дані в реальному часі, має потужний механізм пошуку за координатами та адресами та надає кілька API та допоміжних інструментів (наприклад, для перетворення супутникових знімків у векторні карти, прокладання оптимального маршруту).Вартість: є як безкоштовний, так і платні тарифні плани

Пишу піст для того, щоб ви за допомогою 7 картинок створили карти своїх подорожей РБ, тих точок, про які ви вже написали, про які ще напишете. Потрібно це і вам, і нам:)
Вам (авторам) допоможе структурувати поїздки та написання звітів. Нам (читачам) допоможе прокласти нові маршрути та побачити небачене!
Особливо пост присвячується taborovtsova
, victogan
, azarkinm
, яким я вже радив створити карти:)
І багатьом друзям (в т.ч. і взаємним), які постійно борознять країну!
Отже, 7 картинок:
(вам потрібен акаунт у Корпорації Добра, так що якщо досі його у вас немає, то прийшла година надолужити!)
1. Пояснення зайві
2. Пояснення зайві
3. Пояснення зайві
4. Робимо в означеному порядку керуючись фантазією та натхненням у написанні назви:)
Отже, порожня карта з назвою вже створена! Тепер залишилося завдати крапки!
5. Пояснення зайві
6. Робимо у зазначеному порядку. Кроки з 1-го по 5-ий повторів n-ное кількість разів (що більше точок, тим радіше читачам!). Після завершення нанесення точок (або коли вже час йти з роботи:) натискаємо кнопку "Готово". Продовжити редагування картки можна наступного робочого дня. 
І 7! Поділіться посиланням на вашу карту або вставте код у блог (за умови HTML-редагування)
От і все. Тепер ви бачите, де найбільше бували, а де пропустили. Вітаю!
Дивіться також: 
Ідея написання цієї статті народилася ще в новорічні канікули, коли я пояснював, як зробити навігаційні карти на основі супутникових знімків. Тоді була знята основна частина скріншотів, але заготовка статті залишилася припадати пилом на задвірках вінчестера. І ось уже на вулиці світить сонце і тане сніг, наближається новий похідний сезон, а я, нарешті, подолав лінощі і дописав текст.
Зараз у багатьох є пристрої, які так чи інакше оснащені супутниковою GPS-навігацією. Це може бути смартфон, кишеньковий комп'ютер, комунікатор або просто навігатор. У багатьох випадках якість попередньо встановлених карт залишає бажати кращого, особливо для піших походів. Тут можуть допомогти онлайн-джерела супутникових знімків та карт. Достатньо порівняти два зображення однієї ділянки:
Зліва – супутниковий знімок Google maps, справа – та сама ділянка на карті. Який із них виглядає детальніше?
Для створення повноцінної растрової карти нам знадобиться набір із двох програм, деяка кількість часу та інтернет-трафіку. Отриманими картами можна буде користуватися на будь-якому пристрої, для якого є програма OziExplorer або її аналоги.
Інструкція покрокова, детально ілюстрована і має бути зрозумілою будь-якому новачкові.
Отримання супутникового знімка чи карти місцевості
На цьому етапі нам знадобиться програма SAS.Планета, завантажити яку можна на офіційному сайті sasgis.ru

Насамперед потрібно вказати як джерело даних Інтернет та кеш:
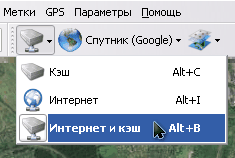
А також вибрати потрібний тип картки. Що це буде - супутник або карта Google, карти Яндекса або супутникові знімки з геопорталу Роскосмосу, а то й генштабівські карти - залежить тільки від Ваших особистих уподобань та якості джерела на потрібній ділянці.

Отже, знаходимо візуально, за координатами чи вбудованим пошуком потрібну ділянку. Визначаємо потрібну деталізацію, збільшуючи масштаб зображення. Поточний масштаб вказується зліва, під лінійкою масштабування, у відносних рівнях (z14, z16 тощо). Він стане нам у нагоді на наступному етапі. Орієнтуйтеся на те, щоб потрібні об'єкти були добре помітні та не «замилені». Але й не забувайте, що кожен рівень деталізації збільшує розмір картки, що результує.

Зменшуємо масштаб доти, щоб вся потрібна ділянка карти увійшла в екран. Вибираємо інструмент «прямокутне виділення» (друга ліворуч кнопка на панелі інструментів або поєднання Ctrl+R на клавіатурі) і виділяємо межі нашої майбутньої карти.

Після закінчення виділення з'явиться діалогове вікно «Операції з виділеною областю». Наразі нас цікавить вкладка «Завантажити». Потрібний тип картки вже обраний, а необхідний рівень деталізації треба вибрати у списку, що випадає (ми його уточнювали трохи раніше). Залишається лише натиснути кнопку «Почати».


Через деякий час (що залежить від деталізації та площі карти), її ділянки будуть завантажені, і у вікні з'явиться напис "Обробка файлів завершена". Вікно завантаження можна закрити, і переходити до наступного етапу - склеювання знімків.

Вибираємо в меню виділення пункт «Попереднє виділення» або натискаємо Ctrl+B на клавіатурі, щоб заново не виділяти ту саму область, і з'явиться знайоме нам вікно.

На цей раз нас цікавить вкладка «Склеїти». Тут потрібно налаштувати більше параметрів:
- Результуючий формат— формат зображення, в якому буде збережено карту. Для подальшої обробки бажано вибирати BMP, хоча він займає більше місця, але розуміється всіма програмами і не має втрат при кодуванні.
- Куди зберігати— тут потрібно вказати папку та ім'я файлу, до якого буде збережено картку.
- Тип картки- буде автоматично підставлено поточне джерело.
- Масштаб — не забудьтевиставити необхідний рівень деталізації. За замовчуванням програма виставила низькодеталізований, що зараз відображається на екрані.
- Накласти- Тут на карту можна накласти додаткові шари. Такі, як Гібрид для Google maps, де відображено основні дороги та умовні позначення. Іноді може бути корисним для уточнення супутникових знімків або нанесення на них назв населених пунктів. Для цього не забудьте провантажити додатковий шар із потрібним рівнем деталізації за допомогою методу, описаного вище.
- Створювати файл прив'язки- Позначте галочкою пункт ". map", він нам знадобиться на наступному етапі. У файлі буде збережено географічні координати кутів результуючого зображення.
Натискаємо кнопку «Почати» і через деякий час у вказаній папці отримуємо два файли - зображення з картою і.map-файл прив'язки до координат. Деякі навігаційні програми можуть використовувати такі зображення безпосередньо. Але для кишенькових пристроїв з обмеженою кількістю ресурсів краще все ж таки зберегти карту в спеціальному форматі.
Обробка знімка у графічному редакторі
Нерідко через не зовсім вдалі умови освітлення, або заважає серпанку, або через ще якісь причини супутникові знімки бувають «сліпими», особливо при відображенні їх на екрані мобільного пристрою в яскравий сонячний день. Для покращення можна провести невелику корекцію у будь-якому графічному редакторі. Я покажу це на прикладі безкоштовного XnView, але Ви можете використовувати будь-який інший відповідний (від IrfanView до Photoshop), ця процедура скрізь аналогічна.
Але якщо якість та контрастність отриманого на попередньому етапі зображення Вас повністю влаштовує, можете пропустити цей етап.

На знімку вище показано вихідне зображення та знаходження пункту меню «Автокорекція рівнів», який можна використовувати для автоматичного підстроювання контрасту. На знімку нижче – результат цієї операції. Як можна побачити — кольоровість і контраст зображення збільшилися, помітність доріг і водних об'єктів теж трохи покращилася.

Можна використовувати також ручний режим - правку контрасту та гамма-корекції (збільшити те й інше):

або Відтінок/Насиченість/Освітлення. Орієнтуйтеся на більш підходящий для Ваших умов варіант.

Перетворення знімка на OziExplorer
Для подальшого перетворення картинки в більш компактний формат, що розуміється OziExplorer, нам знадобиться утиліта img2ozf. Завантажити її можна безкоштовно на офіційному сайті OziExplorer: oziexplorer3.com/img2ozf/img2ozf.html. За посиланням — остання версія утиліти, яка зберігає формат ozfx3. Для ozf2-файлів (використовуються в більш старих версіях OziExplorer) потрібно знайти більш стару версію утиліти. У цьому вам допоможе пошук.
Встановлюємо та запускаємо програму. У полі Source Image Folder вказуємо шлях, яким лежать підготовлені зображення і відповідні ім.map -файли. У полі Destination Folder вказуємо, куди складати конвертовані карти (якщо натиснути синю стрілочку зліва, використовуватиметься папка з вихідними файлами). Можна грати з кількістю кольорів (поле Number Colors у лівій частині). Чим більше кількість кольорів, тим плавніше картинка, але тим більше розмір результуючого файлу.

Позначаємо галочками потрібні для конвертування зображення та натискаємо велику кнопку Process Image Files to OZF Files.

Програма якийсь час пошебуршить, переробляючи файли. При цьому у рядку статусу відображаються поточні операції. Програма створює кілька рівнів деталізації для різних збільшення, щоб не витрачати ресурси мобільного пристрою для перерахунку великих зображень. Тому кодування відбувається у кілька проходів.

Як тільки в рядку статусу з'явиться напис Completed — конвертація завершена. У папці, вказаній у Destination Folder з'являться два файли - .ozfx3 (або.ozf2 для старої версії) і відповідний йому.map-файл (який, на відміну від вихідного, матиме ім'я типу вихідна_назва _ozf.map).
Тепер залишилося обидва ці файли залити на мобільний пристрій, і вказати OziExplorer місце, де вони лежать.
Наприклад, так виглядає вікно OziExplorer із супутниковими знімками у Windows Mobile:


Ось і все, карти готові.
Якщо щось залишилося незрозумілим — питайте у коментарях — намагатимусь відповісти.
Це один з декількох уроків з малювання географічних карт, які я створюю для , приголомшливій групі, якою я допомагаю розвиватися.
Якщо ви скористалися цим уроком, розповідайте, показуйте, мені дуже хотілося б побачити, що вийшло! І не соромтеся, ставте питання теж!
Для цього уроку вам буде потрібний шрифт Booter Zero Five(Посилання див. Наприкінці уроку).
Цей урок зі створення карт має на увазі (вигадані) карти, які більше схожі на фентезійні чи піратські. На них немає елементів довкілля. Якщо ви хочете створити карту для свого світу / просто так / або для чогось ще, ви її отримаєте, всього за одну годину роботи!
Перш ніж почати... вам знадобиться Photoshop, файл карти та шрифт (посилання див. наприкінці уроку). Також було б непогано мати на комп'ютері відскановане фото якогось ландшафту, який ви хотіли б зобразити. Для створення карти я використовував програму Photoshop CS3 Extended. Я також використав пензлі для деяких етапів роботи.
КРОК 1
Уважно подивіться цей скріншот. Не забудьте Зберегти його Як (Save as...) та створити шар для фону.
КРОК 2

Натисніть на картинку, щоб переглянути зображення в повному розмірі та 100% якості.
Якщо ви маєте ескіз, відскануйте його або відкрийте фото. Відкрийте його в окремому файлі PS, збільште його яскравість, якщо треба (Зображення – Корекція – Яскравість/Контраст) (Image – Adjustments – Brighten/Contrast). Вставте зображення, перетягнувши його на файл з карткою. Ви можете змінити розмір зображення двома способами: або натиснувши Редагувати – Трансформувати – Змінити розмір (Edit – Transform – Scale), або, утримуючи клавішу SHIFT, посмикати діагональні стрілочки, які з'являться на куточках зображення.
КРОК 3

Незалежно від того, імпортували ви зображення чи ні, створіть новий шар поверх шару з Картою, візьміть пензель та почніть малювати свій ландшафт. Краще зробити його трохи більше, ніж саме зображення.
КРОК 4

Після завершення ескізу, візьміть Ластик (eraser) і пройдіться зовнішніми краями ескізу. Вони будуть кривими і виходитимуть за рамки, тому вам треба буде кілька разів пройтися цими лініями, щоб все вичистити. Якщо ви хочете зробити острови, робіть їх зараз.
КРОК 5

Натисніть на картинку, щоб переглянути зображення в повному розмірі та 100% якості.
Тепер можна взяти інструмент "Швидке виділення" (quick selection tool) і виділити все, що знаходиться за межами вашої суші. Після цього ми починаємо ще більше прати; ніякий континент чи країна не буває ідеально прямим, круглим чи незграбним. Давайте додамо уламки, западини та тріщини по всій нашій карті! =Р Також, додайте кілька річок та озер не-ідеальної-форми. Вашому народу, напевно, знадобиться вода, щоб вижити!
КРОК 6

Натисніть на картинку, щоб переглянути зображення в повному розмірі та 100% якості.
Населення! Відкрийте групу Міста (Cities), і зробіть Капітолій...точніше Столицю (capital помилково перетворився на capitol) та Місто (town) видимими. Столицю обведено червоним. У вас, ймовірно, буде не один населений пункт/місто/село/т.д., і ось як їх розмножити: клацніть другою кнопкою миші на шарі з Містом (town) та виберіть Дублювати шар/Зробити дублікат (duplicate layer) у списку , що з'явиться. Нове місто з'явиться поверх вашого первісного міста. Запам'ятайте це на наступний етап!
КРОК 7

Відкрийте групу Ландшафт (landscape). Ви маєте на вибір більш реалістичні об'єкти і схожі на малюнок-від-руки. Щоб зображення не виглядало безглуздо, використовуйте лише один із цих стилів. Ви можете розмістити ці об'єкти, де хочете, також ви можете їх дублювати (розмножувати). Коли «понасаджує» на свою ділянку дерев, розмістіть гори, скелі та ліси, обміркуйте довкілля, якщо ви ще цього не зробили. Цивілізація та рослинність, наприклад, зазвичай з'являються там, де є джерела води. Якщо вам потрібно змінити розмір чогось, використовуйте прийом, описаний у КРОКУ 2.
КРОК 8

Натисніть на картинку, щоб переглянути зображення в повному розмірі та 100% якості.
Відкрийте групу Текст. У ній містяться такі шари: назва Річки/Лісаriver/forest name), назва Міста (town name), та назва Континенту (continent name). Ви можете використовувати більшу різноманітність шрифтів (наприклад, шрифт Calibri для назв лісів, Juice – для назв країн, тощо). Найпростіший спосіб зробити так, щоб шрифт вписався: створюємо дублікат оригінального тексту і змінюємо його шрифт. Далі граємо з ефектами. В даному випадку зовнішнє сяйво (outer glow) і тінь (drop shadow) дуже добре виглядають тут. Не забудьте дати імена всім світам, континентам, країнам, регіонам, штатам, селам, населеним пунктам, містам, столицям, океанам, річкам, озерам, горам та рівнинам. Вам не обов'язково називати кожну деталь на карті, але це різатиме очі.
І готове! ВАУ! Ну, принаймні, якщо ви дійсно не хочете зробити зі своєї карти щось єдине у своєму роді. Якщо все ж таки хочете...
ДОСТУП НА НОВИЙ РІВЕНЬ ВІДКРИТИЙ!!
Прокрутіть сторінку вниз, щоб побачити найцікавіші, але не обов'язкові ефекти, які можна застосувати до карти.
СУПЕР-ДРЮПЕР ЕФЕКТИ
Нижчеописане – опціонально, проте тут міститься деяка інформація, яка допоможе вибрати вашу карту.
Картковий Папір

Якщо ви хочете більше уваги та текстури на своїй карті, можете змінити тло! Для початку створіть новий шар поверх шару з Картою (map). Візьміть пензель, оберіть білий колір, і за справу. Особисто мені для даної справи подобаються кисті, що розсіюються (scatter), але ви можете використовувати будь-які інші, наприклад, з монетами, кораблями, тваринами, рослинами, і т.д.
Зверніть увагу на скріншот нижче, де видно зміни після обробки пензлем. Якщо ви використовуєте пензель, що розсіюється (або будь-які інші пензлі з незвичайними візерунками), проробіть їй всю поверхню карти, щоб не залишилося порожніх місць.
Додати Яскравість

Ваша карта видається вам недостатньо яскравою? Натисніть Зображення – Корекція (Image – Adjustments) і перед вами відкриються наступні можливості: Тон/Насиченість (Hue/Saturation), Яскравість/Контраст (Brightness/Contrast) та Криві (Curves), які є найкращими настройками для нашої карти. Вперед експериментуйте! Зверніть увагу на різницю між цим скріншотом та тим, що вище. Дякуємо корекції Яскравості/Контрасту (Brightness/Contrast).
Напрямні Стрілки

Натисніть на картинку, щоб переглянути зображення в повному розмірі та 100% якості.
Жодна пристойна мапа не може обійтися без компаса!
Шар з Компасом (compass) маємо під групою шарів Ландшафт (landscape). Розмістіть його в області, де немає суші, підігнавши за розміром, якщо потрібно. Мені також подобається додавати будь-які ефекти до компасу. Експериментуйте! На скріншоті ви бачите мої улюблені налаштування (виділені маркером слова – це назви різних ефектів).

Натисніть на картинку, щоб переглянути зображення в повному розмірі та 100% якості.
Водяний знак – захист від параноїків (мене, включно). Водяні знаки можуть захистити вашу роботу від крадіжки. Якщо у вас є свій підпис – або, навіть якщо ви хочете використовувати своє ім'я, e-mail, адресу сторінки на dA – ви можете додати її. Створіть новий шар (звичайний чи текстовий). Все, що потрібно зробити, це додати «водяний знак» на новий шар, підігнати його за розміром і зменшити непрозорість (Opacity) або залишити, як вам подобається. Говорячи про водяні знаки та про те, що подобається... весь цей урок промаркований водяними знаками... навіть не думайте вкрасти його!
Також, якщо ви хочете створити шляхи та знаки на карті, щоб надати їй смак ПРИГОД, просто додайте новий шар поверх шару з ландшафтом (land), візьміть пензель, виберіть колір, близький до кольору карти, і малюйте! Ви також можете використовувати пензлі з гумором, наприклад, морський дракон на моїй карті.

Натисніть на картинку, щоб переглянути зображення в повному розмірі та 100% якості.
КАРТА ГОТОВА!
Завантажити шрифт Booter Zero Fiveможна тут: Ви не можете завантажувати файли з нашого сервера
- Завантажити із шарами-об'єктами
Ви також можете переглянути цей урок у відео-форматі!




